亲爱的电脑小伙伴们,你们有没有遇到过这种情况:一款游戏玩腻了,想卸载它,结果电脑却变得卡顿不堪,仿佛在跟你开玩笑似的。别急,今天就来跟你聊聊卸载游戏后电脑卡顿的那些事儿,让你轻松解决这个烦恼!
一、卸载游戏后电脑卡顿的原因
1. 程序残留
有时候,我们卸载游戏时,并没有完全清除它的痕迹。这些残留的程序会占用系统资源,导致电脑卡顿。
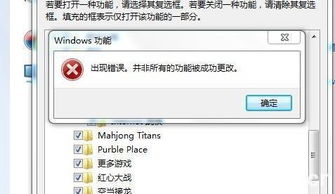
2. 硬件问题
如果你的电脑硬件老化,比如内存不足、硬盘损坏等,也会导致卸载游戏后电脑卡顿。
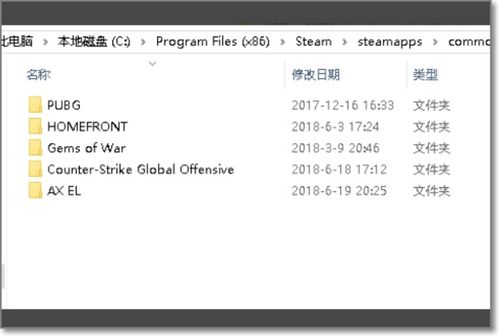
3. 软件冲突
有些游戏卸载后,其相关软件仍然在后台运行,与系统其他软件产生冲突,导致电脑卡顿。
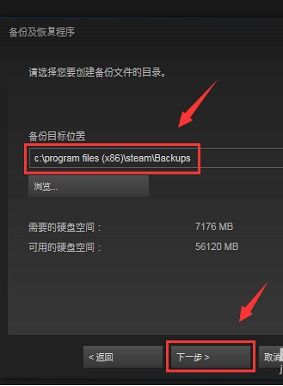
4. 系统垃圾
长时间使用电脑,会产生大量垃圾文件,这些垃圾文件会占用磁盘空间,影响电脑运行速度。
二、解决卸载游戏后电脑卡顿的方法
1. 清理残留程序
打开“控制面板”→“程序”→“程序和功能”,找到已卸载的游戏,右键点击“卸载”,然后选择“删除文件”和“删除设置”,确保彻底清除游戏残留。
2. 检查硬件问题
如果你的电脑硬件老化,建议升级内存、更换硬盘等。此外,定期清理灰尘,保持电脑散热良好,也有助于提高电脑性能。
3. 检查软件冲突
打开“任务管理器”,查看后台运行的程序,找出与已卸载游戏相关的软件,将其关闭。如果不确定哪些软件与游戏冲突,可以尝试使用“Windows自带的兼容性助手”进行检测。
4. 清理系统垃圾
打开“控制面板”→“系统和安全”→“系统”,点击“存储”,然后选择“清理系统文件”,系统会自动清理垃圾文件。
5. 优化启动项
打开“任务管理器”,点击“启动”页,查看哪些程序在开机时自动启动。关闭不必要的启动项,可以加快电脑启动速度。
6. 重装系统
如果以上方法都无法解决问题,建议重装系统。在重装前,请备份重要数据。
三、预防卸载游戏后电脑卡顿的小技巧
1. 定期清理磁盘
定期清理磁盘,删除不必要的文件,可以释放磁盘空间,提高电脑运行速度。
2. 更新驱动程序
定期更新电脑驱动程序,确保硬件与系统兼容,避免因驱动程序问题导致电脑卡顿。
3. 使用杀毒软件
安装杀毒软件,定期进行全盘扫描,防止病毒、木马等恶意软件侵害电脑。
4. 优化游戏设置
在玩游戏时,适当降低游戏画面设置,可以降低电脑运行压力,提高游戏体验。
5. 定期备份重要数据
定期备份重要数据,以防万一电脑出现故障,导致数据丢失。
亲爱的电脑小伙伴们,现在你学会了解决卸载游戏后电脑卡顿的方法了吗?赶快试试吧,让你的电脑焕发新活力!
